- 2022年4月25日
- コラム
Windowsで印刷ジョブがキャンセルできずに残り、以降の印刷が出来ない場合の対応方法
日々の業務で欠かせないプリンタ―ですが、印刷ボタンを押したのに何も印刷されない現象にあったことはありますでしょうか。
その場合、まずは以下を確認すると思います。
1.プリンタ―自身に問題はないか
プリンターの電源は入っているか、必要な用紙はセットされているか、インクの容量は問題ないか、など、非常によくある原因を確認します。
※プリンター自体に液晶画面と操作パネルがある場合、サイズの違う用紙に交換した直後などは液晶画
面にサイズ確認のメッセージが出て、こちらのOKボタン待ちになっていることがあります。
液晶画面の表示も確認しておきましょう。
2.プリンタ―との接続に問題はないか
USBケーブルの場合はPCとプリンタ―が接続できているか、LANケーブルの場合はプリンタ―⇔ハブ/ルーター間、およびPC⇔ハブ/ルーター間の接続を確認します。
※ケーブルに傷みが無いかも確認しましょう。
3.プリンタ―がネットワーク上で認識できているか
有線LANやWifiでネットワークプリンタとして使用している場合、別のPCから印刷できるかも確認しておきます。
印刷できれば認識できています。
※プリンタがWifi接続であればスマートフォンから印刷して確認することも可能です。
iPhone:AirPrintなどWifi接続に対応した印刷機能を使用して確認します。
Android:プリンタメーカーから提供されているWifi接続に対応した印刷アプリなどがあれば確認でき
ます。
1~3で問題箇所が見つかった場合は、マニュアルなどに記載されている対応方法でほとんどが解決すると思います。
もし、1~3で問題個所が見つからない場合は印刷を実行したPCの印刷ジョブがキャンセル(削除)できるかを確認してみてください。
印刷ジョブがキャンセルできずに残ってしまう場合、印刷の「スプーラーファイル」に問題が発生している可能性があります。
この状態になると、その印刷ジョブがずっと詰まった形になり、それ以降の印刷が止まってしまいます。
この記事ではこの状態の解決方法を案内していきます。
1.印刷ジョブを削除できるか確認する
1-a.「デバイスとプリンター」を表示する
1-b.プリンターの印刷ジョブを表示する
1-c.印刷ジョブをキャンセル(削除)する
2.スプーラーファイルを削除する
2-a.「Print Spooler」サービスを停止する
2-b.「PRINTERS」フォルダ内のデータを削除する
2-c.「Print Spooler」サービスを開始(再開)する
1.印刷ジョブを削除できるか確認する
まずは、印刷ジョブが削除できるか確認しましょう。
1-a.「デバイスとプリンター」を表示する
Windowsのタスクバーに表示されている「ここに入力して検索」に
control.exe /name Microsoft.DevicesAndPrinters
をコピーアンドペーストしてEnterキーを押してください。「デバイスとプリンタ―」ウィンドウが表示されます。
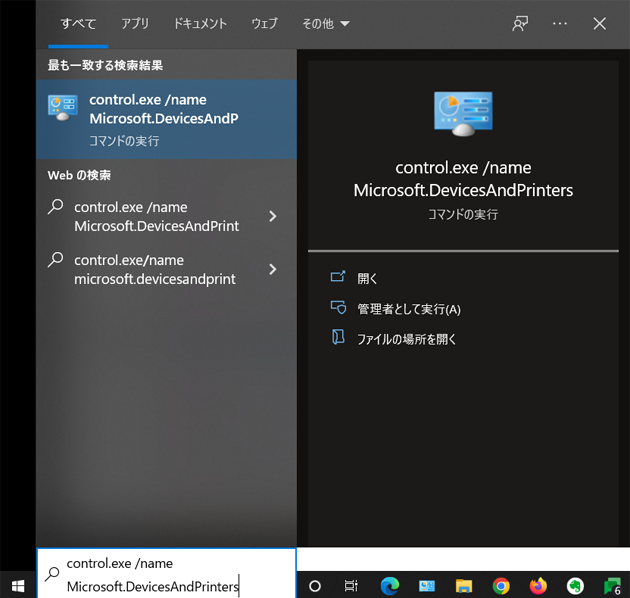
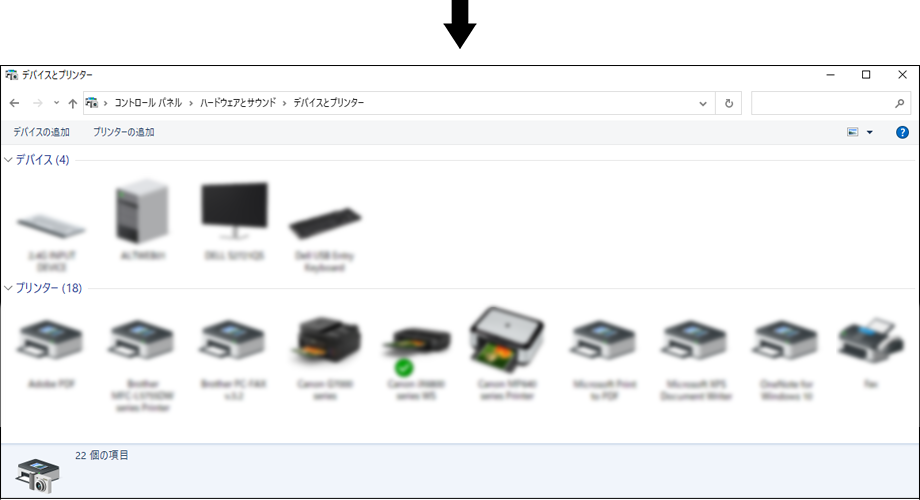
1-b.プリンターの印刷ジョブを表示する
「デバイスとプリンター」から対象のプリンターを選び、メニューから印刷ジョブの表示」を選択すると印刷ジョブが表示されます。
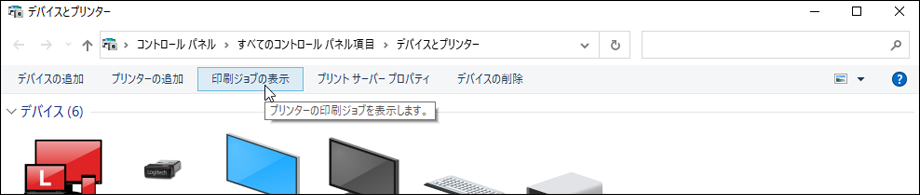
実際に印刷がされなかった場合、この印刷ジョブウインドウにジョブが残っている状態となります。
※印刷ジョブが残っていない場合は、今回ご案内しているケースとは別の原因が考えられますのでプリ
ンターのマニュアル、ヘルプなどをご参照ください。
1-c.印刷ジョブをキャンセル(削除)する
印刷ジョブの画面から印刷ジョブを選択し、メニューから「ドキュメント」→「キャンセル」をクリックしてキャンセルします。
ジョブが複数ある場合は、ジョブの「状態」が「エラー」や「印刷中」となっているジョブからキャンセルしていきましょう。
ジョブがキャンセルできた場合は、残っていた他のジョブの印刷が始まる、または新たに印刷ができる状態になっていることがほとんどです。
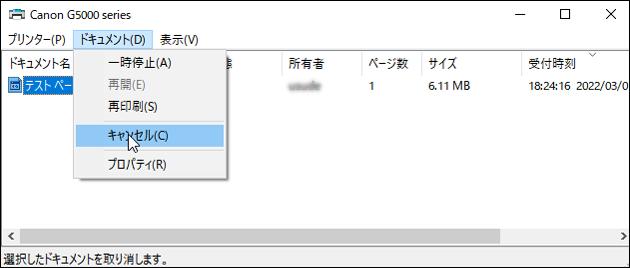
キャンセル操作してもキャンセルされないジョブが残ってしまった場合は次項の「スプーラーファイルを削除する」を実行してみましょう。
2.スプーラーファイルを削除する
PCなどから印刷する場合は、まず印刷のデータやフォーマットの制御データが含まれた「スプーラーファイル」が作成され、これを基に印刷が行われます。
ごくまれに、この「スプーラーファイル」に問題が起きて、キャンセルできない印刷ジョブが発生する事があります。
※これが今回対応方法を案内している現象になります。
「スプーラーファイル」を人の手で修復する事は困難ですので、いったん削除して、もう一度印刷する(新しくスプーラーファイルを作り直す)ことで対応する事になります。
2-a.「Print Spooler」サービスを停止する
「スプーラーファイル」を削除するためには、まずこのファイルを管理している「Print Spooler」サービスを停止する必要があります。
※「Print Spooler」サービスが動いている状態で「スプーラーファイル」を削除しないようご注意くだ
さい。
・キーボードの「Windows」キーを押してスタートメニューを表示します。
インストール一覧から「Windows 管理ツール」→「サービス」を起動してください。
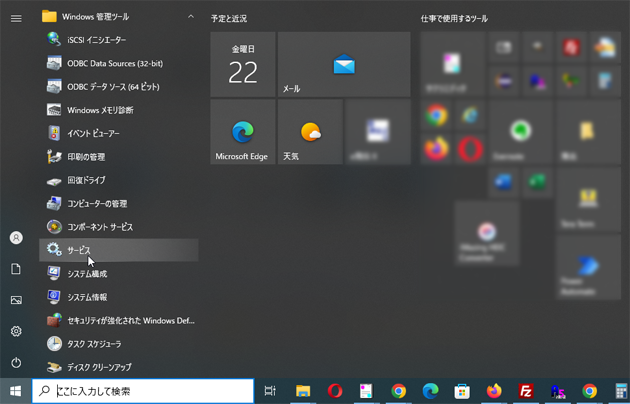
・「サービス」の「サービス(ローカル)」一覧より「Print Spooler」を選択して「サービスの停止」を行ってください。
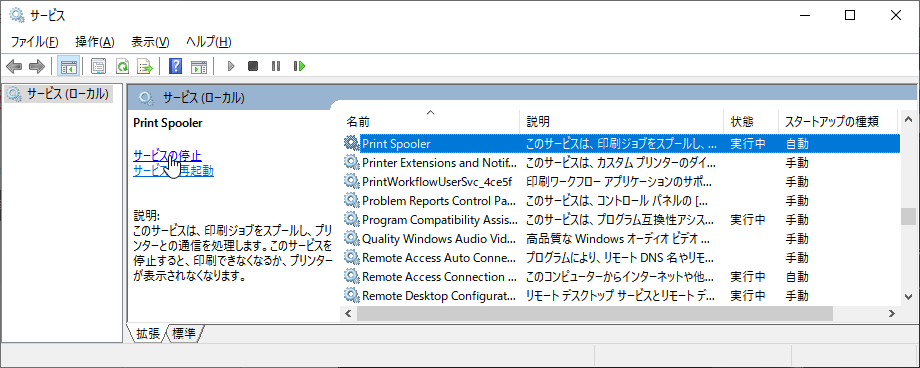
・「サービス」の「Print Spooler」の「状態」が「実行中」ではなくなったことを確認してください。
2-b.「PRINTERS」フォルダ内のデータを削除する
サービスの停止後、スプーラーファイルを削除します。
・「サービス」は閉じずに、「Windows」キーと「E」キーを同時押しして「エクスプローラー」を起動
してください。
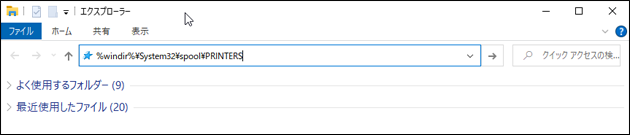
・「エクスプローラー」の「アドレスバー」に
%windir%\System32\spool\PRINTERS
と入力して下さい。
※「アクセス許可」の警告が表示された場合は「続行」してください。
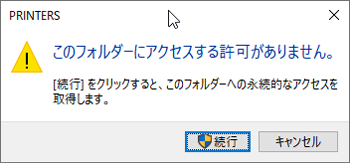
・「エクスプローラー」で「PRINTERS」フォルダの中身が表示されますので、そこに表示されているフ
ァイル(スプーラーファイル)をすべて削除してください。
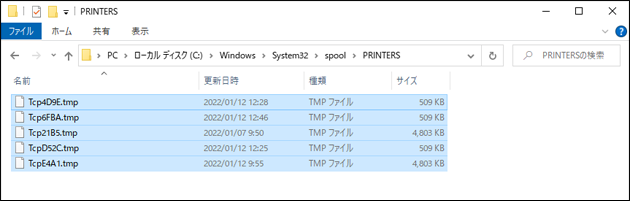
2-c.「Print Spooler」サービスを開始(再開)する
あらためてスプーラーファイルをWindowsに管理させるため停止させたWindowsの「Print Spooler」サービスを起動します。
・「サービス」に戻り、「サービス(ローカル)」一覧より「Print Spooler」を選択して「サービスの開
始」を行ってください。
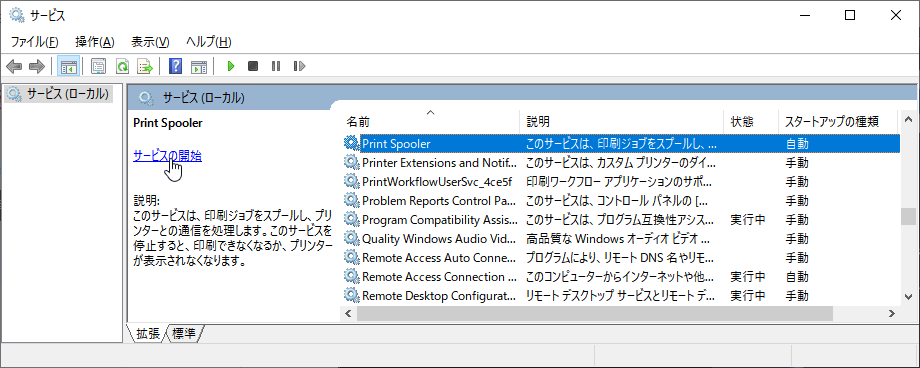
以上の対応が終わったら、あらためて印刷を行ってみてください。
スプーラーファイルが原因で印刷ができなくなっていた場合はこれで印刷ができるようになっているはずです。
3. 終わりに
プリンタ―で印刷が出来ない原因は沢山のケースが考えられます。
今回ご紹介している対応方法は「スプーラーファイル」に問題があって印刷できなくなるケースです。
・プリンタ―に問題がみつからず、
・ケーブルなどの接続にも問題がみつからず、
・ネットワークにも問題がみつからない
上記の様な状態で、
・印刷ジョブがキャンセルできずに残ってしまう
このような場合にぜひお試していただき、効果がありましたら幸いでございます。






